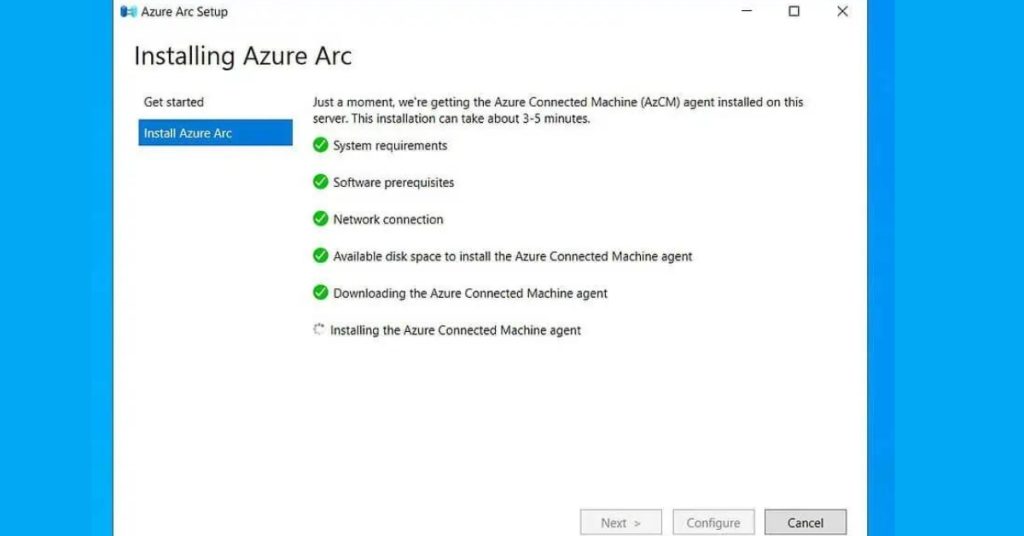
With Windows Server 2022 and newer versions, Azure Arc Setup is now integrated, enabling a seamless onboarding process through a graphical wizard. This setup simplifies adding your Windows Server to Azure Arc by automating several key steps: verifying system requirements, downloading and installing the Azure Connected Machine (AzCM) agent, and registering the server with Azure. Once completed, you can manage your Windows Server through the Azure portal, just like any other Azure Arc-enabled resource.
For detailed information on Azure Arc-enabled servers, refer to Microsoft Learn’s official documentation, my blog, and my YouTube channel.
Important Note: This feature is exclusive to Windows Server 2022 and later, introduced in the Cumulative Update on 10/10/2023. Without Azure Arc configuration, the server’s functionality remains unaffected except for the presence of the system tray icon.
Launch Azure Arc Setup and Connect Your Windows Server to Azure Arc
To start the Azure Arc Setup wizard, use one of these methods on your Windows Server machine:
- System Tray Icon: Click the icon at the bottom of the screen, which appears when Azure Arc Setup is activated.
- Server Manager: Open the pop-up window in Server Manager.
- Start Menu: Navigate to the Start menu and select the wizard.
The wizard guides you through onboarding your machine to Azure Arc, highlighting its benefits. Click “Next” to proceed.
The wizard automatically checks if your server meets Azure Arc prerequisites. After installation, select Configure.
In the configuration window, follow the steps to configure the Azure Connected Machine agent. Click Next to continue.
Sign in to Azure by selecting your cloud and clicking Sign in to Azure, then enter your credentials.
Enter your machine’s resource details in Azure Arc, such as Subscription and Resource Group, then click Next.
Once the configuration is complete, click Finish. Open Server Manager, go to Local Server, and check the Azure Arc Management field. A successfully joined machine will show a status of Enabled.
Viewing the Connected Machine Status
To check the connection status of your Windows Server to Azure Arc, use the Azure Arc system tray icon. A red icon indicates the Azure Connected Machine agent is not installed. Click the icon and select View Machine in Azure to manage your machine and other Azure Arc resources via the Azure portal.
Uninstalling Azure Arc Setup
Azure Arc Setup does not affect your machine until configured. To uninstall, use the following PowerShell command:
Disable-WindowsOptionalFeature -Online -FeatureName AzureArcSetup
Comments (0)